Getting Started with Numa Notes
How to get the most out of your Numa Notes account
Your dashboard
Your dashboard is your hub where you can find all your notes and navigate to other actions you may want to perform (creating a new note, accessing your account etc).
Your notes are organized from most to least recent and will show your client's name. Each note is accompanied by a status denoted by the colored bubble -
- Green: finish/ready progress note
- Red: failure in generating note
- Gray: we're still working on it!
To view the note, simply click on the note. There, you can copy the note to your EHR system by clicking on Copy Note.
Creating a New Note
To create a new note, click on 'New Note' on your dashboard. From there, you can select to create a note based on your scratch notes (Text) or a recording (Audio).
No matter how you choose to generate a note, you'll need 3 bits of information:
- The client's name
- Template
- Scratch notes or an audio file
Audio
When choosing to generate a note from audio you can do this in 2 ways
- Using our in-browser recorder
- Uploading your own file
If you choose to use our in-browser recorder, simply hit Start Recording. You can pause and resume your recording at anytime by hitting Pause and Unpause. When you're happy with your recording, simply hit Finish Recording.
On the right, fill out your client's name, template, and whether the audio is a Session or Dictation. Sessions are a dialogue between your client and yourself whereas dictation is a retelling of the session. Before recording a session with your client, please seek their consent.
Once you're happy with the audio and have filled out the information, hit Submit Note.
Text
Similar to an audio note, enter your client's name, template and a typed up copy of your scratch notes. Once you've filled out these pieces of information and are happy with it, hit Submit to start generating your note.
Please allow up to 2-3 minutes for your note to be generated.
Account
To change your email, password, or view your billing information, navigate over to your account section. For more information on how billing works, review our billing guide here.
We're here to help
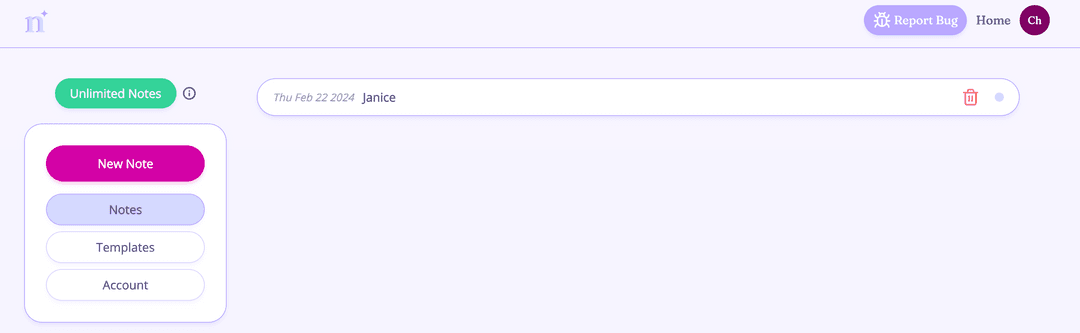
This is how your dashboard will appear with the actions and your generated notes.
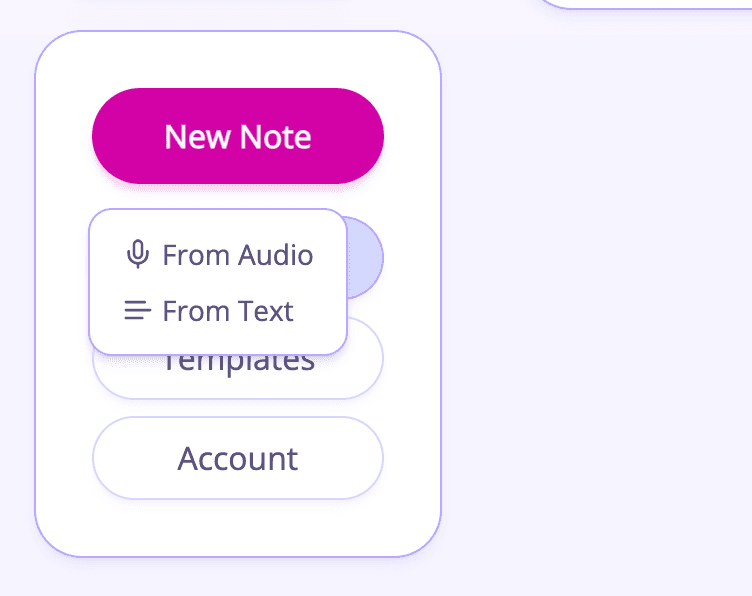
To create a new note, click on either From Audio or From Text.
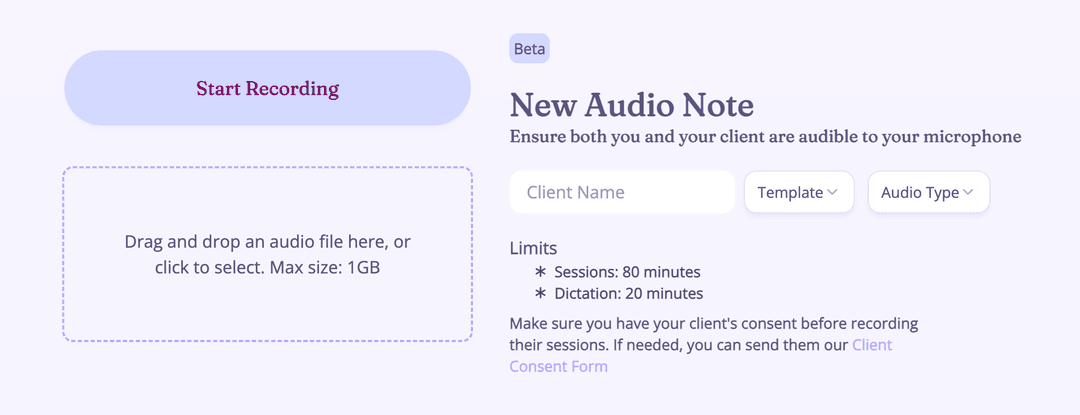
You can generate a note from audio through our in-browser recorder or uploading your own audio file.
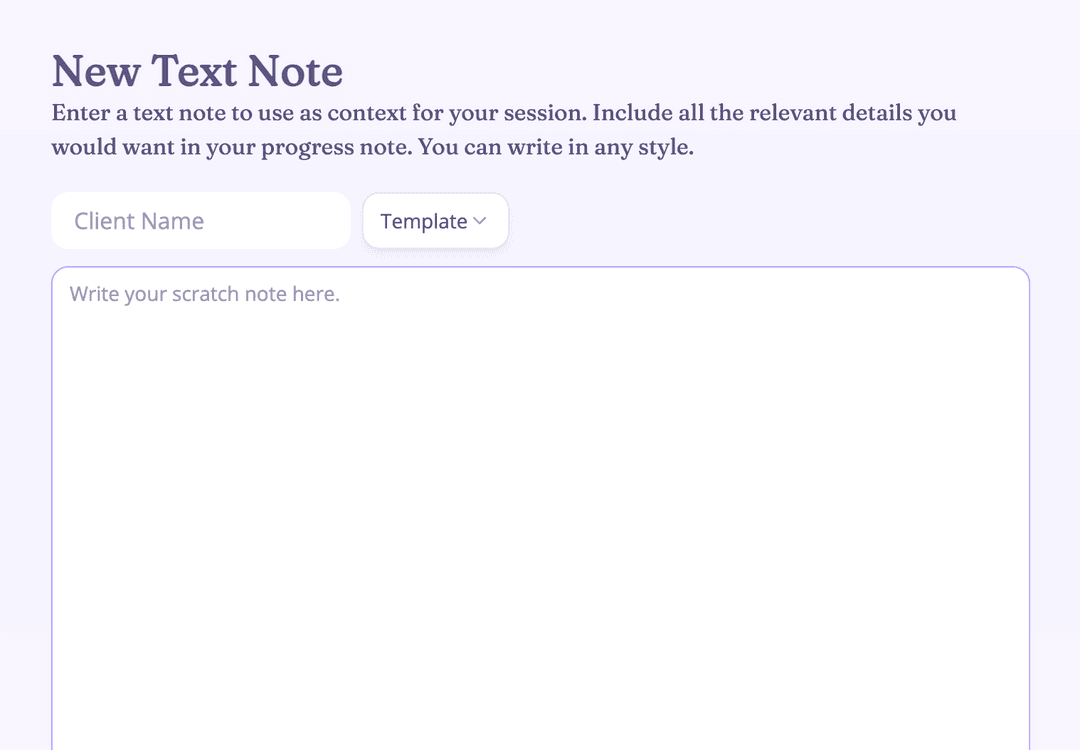
You can generate a note from your scratch notes.